------------------------------------------------------------------------------------
Инструкция
«Как переустановить Windows»
Итак!
Хотелось написать эту статью очень легко и непринужденно, но мне подсказали, что не все понимают приколы с пивом, компьютерным жаргоном и прочей мутью… =)
Поэтому отложив пиво на потом в холодильничек, хотелось бы обсудить одну из главных проблем не слишком продвинутых пользователей ПК – «Как переустановить виндовс?»
Будем рассматривать это на примере WindowsXPпотому как все что было до этого, уже не актуально а Windows Vistaя просто не перевариваю =)
Итак, приступим:
Что нам понадобится:
- Диск с WindowsXP(Желательно корпоративный и SP2) (скачать его можно отсюда)
-
Драйвера
-
Прямые руки (это традиция, без них никак)
Первое, на что стоит обратить внимание это то, что перед переустановкой виндовс, стоит сохранить все НУЖНЫЕ вам данные (это относится лишь к диску С )
Второе, нужно выяснить какие драйвера вам понадобятся после переустановки и найти их (где то на «ненужных» дисках которые были с компьютером, либо скачать их в интернете)
Итак сохранили нужную информацию, нашли необходимые драйвера и можно приступать!
1. Вставьте диск в сидиром (CD-ROM, DVD-ROM ... )
2. Далее Пуск- выключить компьютер-перезагрузка
Компьютер успешно перезагружается, а мы тем временем сидим и жмем кнопку „Enter".
Здесь многие сталкиваются с проблемой что компьютер не грузится с диска...
Тогда перезагружаем компьютер еще раз и жмем при этом очень часто кнопку «Delete», для того чтобы зайти в так называемый «Bios».
На экране должно появиться что то вроде этого:
Так как внешний вид БИОСа может значительно отличаться, ваша задача заключается в том чтобы найти пункт:
Advanced BIOSFeatures
В нем уже ищем пункт
First Boot Device
В нем нам нужно выбрать CDROM
и нажать Enterдля принятия настроек.
Аналогично в пункте „AdvancedBIOSFeatures" находим пункт
SecondBootDeviceи в нем ставим на HardDisk:
Теперь выходим с сохранением из БИОСа,
жмем Y (yes)
И можно наконец то приступить!
По выходе из БИОСа компьютер перезагрузился, теперь нужно часто нажимать на кнопку «Enter» если вы все сделали правильно то на экране вы увидите вот такую картину:
Далее появится вот такое окно:
Теперь сидим улыбаемся и ждем что появится следущее:
Здесь нажать F8:

Далее есть 2 Варианта развития событий:
1. Появится окно в котором есть строчка, где написано
C: Partition 1. Выбрали, жмем Enter.
Либо 2. Появится окно в котором написано:
○ «To repair the selected Windows XP installation, press R»
○ «To continue installing a fresh copy of Windows XP without repairing, press ESC»
Жмём клавишу «Esc» , и в новом окне жмём «С»
В моем примере жесткий диск на 6 ( =) ) Гигабайт, поэтому в нем только один партишн С:
В вашем же случае таких может быть много, НО вам нужно выбрать именно ту строчку где написано C: Partition 1. Выбрали, жмем Enter.
Появится окно, в котором можно выбрать в каком формате и как вы отформатируете диск. Какой формат выбрать? Если на диске С у вас будут храниться файлы размером более 2 гигабайт, то NTFS, если же нет, то сами решайте =) Лично у меня FAT32.
Итак,
Выбрали, жмем Enter!
Сейчас сижу пишу, и ловлю себя на мысли что скринов слишком много =)
Поэтому следущее действие пробуем без скрина J
Появится окно в котором нужно будет нажать клавишу „F”, а затем клавишу Enter.
Начнется форматирование!
С чувством что ты почти хакер сидим и ждем пока оно закончится.
Далее появится окно в котором будет идти секундомер, снова жмем Enter, или же просто ждем, тогда компьютер перезагрузится автоматически.
Компьютер перезагружается, сидим ничего не нажимаем и не трогаем (ну за ухом почесать в принципе можно, только не клавой)
На экране вы увидите вот такую картину:
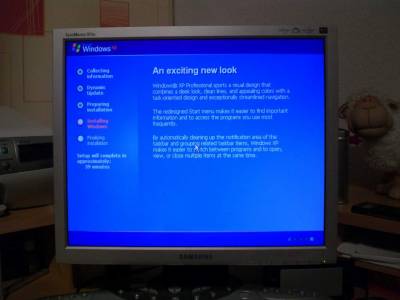
Ничего делать не нужно, сидим и ждем вооот такого "окошечка":
В нем нужно там где стоит Englishвыбрать Russian,
Ниже где написано Locationнужно выбрать Russia, и нажать Applyдля принятия изменений.
Далее переходим на 3 вкладку, здесь выбираем Russianи жмем Apply, потом ОК,
Окно закроется и в оставшемся окне жмем NEXT.
Инсталляция продолжится! =)
Далее появится окно в котором нужно ввести Имя (название) и организацию.
Достаточно ввести имя, например Fuck_OFF =)
и жмем далее:
Здесь появится окно, в нем нужно ввести Лицензионный ключ, от лицензионного диска который вы купили в магазине =) Если же у вас Диск с Windows скачан с Интернета, или взят у соседа или куплен на рынке, то ищите ключ либо в текстовых документах, либо на этикетке (НО найти «этот номер» нужно ДО переустановки =)
Итак, вводим ключ:

И жмём далее:
Затем появится окно В котором необходимо ввести данные администратора, такие как имя компьютера, и пароль администратора. Можно пропустить этот шаг и просто нажать NEXT.
Затем появится окно в котором нужно ввести Дату и время и указать часовой пояс, тут думаю ни у кого проблем не возникнет.
Затем появится еще одно окно (я уже начинаю ненавидеть это слово =)) в котором Вам нужно выбрать «Typicalsettings» и нажать далее. Аналогично в следующем окошке выбираем «No this computer is not on network, or is a network ……. »
жмём Next
И распечатывая таки приготовленный холодненький пивас ждем окончания установки.
Наконец-то компьютер перезагружается, затем появится черный экран с окошком, в котором можно нажать только ОК, жмём. Если всё в порядке, то жмём ОК ещё раз. Теперь появится окно, снизу справа в котором жмём кнопку Next.
В новом окне выбираем пункт «Notrightnow» и конечно жмём Next.
Даааалее нужно вписать «названия учётных записей пользователей» т.е. пишите что хотите например Fuck_OFF. =) ну или своё имя. Опять кнопка Next, и затем кнопка FINISH !
и УРАААААА =)
Установка завершенааааа!
Теперь радостно устанавливаем все необходимые драйвера и гордимся собой! =)
P.S.: скрины делались с помощью фотоаппарата и несмотря на всю кривость, делались в трезвом состоянии =)
Если кому то статья кажется тупой, это его проблема J
Старался писать максимально подробно и без лишних отступлений
С радостью выслушаю критику =)
Переустановка была на английском виндовсе, а любой язык
на нее можно поставить при помощи утилиты под название MUI.
Если хотя бы одному человеку данная статья поможет, это значит что 187 фоток, сделанных в процессе подготовки статьи были сделаны не зря =)
И вообще в процессе написания статьи мною владело желание послать все ***** но я оказался упрямее чем думал =) Так что желаю новичкам терпения и успехов,
С уважухой,
Fuck_OFF
ВЕРСИЯ ДЛЯ ПЕЧАТИ
P.P.S.: Если не трудно, то кликните разок по рекламе снизу, буду признателен! :)
P.P.P.S.: умники, копирующие эту статью, потрудитесь указать источник.
| 




